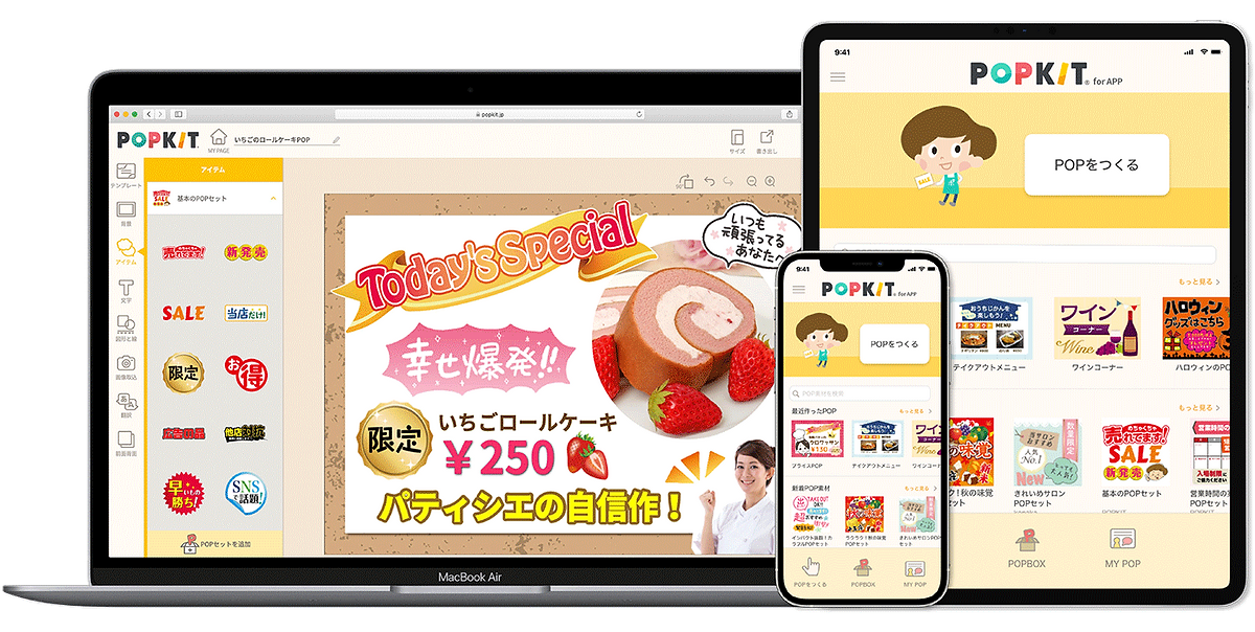POPセットを選ぶ
POPKITは、ダウンロードしたPOP素材を組み合わせてPOPを作るアプリです。まずは好きなPOPセット選んで「POPBOX」に入れましょう。
※アプリダウンロード時は「基本のPOPセット」がプリセットされています。
※アプリダウンロード時は「基本のPOPセット」がプリセットされています。
〈POPBOXに入れる〉
①TOPページ下の「POPBOX」メニューをタップ
②ダウンロードしたいセットをタップ
③セットに収録されている「アイテム」「背景」「テンプレート」が確認できます。
④「POPBOXに入れる」ボタンを押しましょう。
②ダウンロードしたいセットをタップ
③セットに収録されている「アイテム」「背景」「テンプレート」が確認できます。
④「POPBOXに入れる」ボタンを押しましょう。
〈POPBOXの確認、編集〉
黄色いタブをタップすると、あなたのPOPBOXが開きます。BOXに入れたセットが一覧で表示されます。BOXの枠はプランによって決まっており、枠内で自由に出し入れできます。
■プランによる枠の数
フリープラン…3枠
エンジョイプラン…30枠
※旧アプリからの移行素材や、特典素材については規定枠に含まれない特別枠となります。
フリープラン…3枠
エンジョイプラン…30枠
※旧アプリからの移行素材や、特典素材については規定枠に含まれない特別枠となります。
★ポイント!
POPBOXでの並び順は、POP作成の画面で素材を選ぶときに表示する並び順と同じになります。よく使う素材は上のほうにしておくと便利です。
POPBOXでの並び順は、POP作成の画面で素材を選ぶときに表示する並び順と同じになります。よく使う素材は上のほうにしておくと便利です。
テンプレートから作る
あらかじめデザインされたテンプレートからPOPを作成することができます。
文字を打ち替えたり、アイテムを追加したりアレンジするだけでカンタンにPOPが作成できます。
文字を打ち替えたり、アイテムを追加したりアレンジするだけでカンタンにPOPが作成できます。
①「テンプレートからつくる」を選択
②テンプレート一覧から使いたいテンプレートを選択
③テキストを打ち替えたり、アイテムや画像を貼り付けたり、お好きに編集すれば完成!
背景を配置する
①「背景」メニューを押すと、ダウンロードしたPOPセットの背景一覧が表示されます。
好きな背景を選ぶと配置されます。
好きな背景を選ぶと配置されます。
②「単色で塗りつぶし」することもできます。
「単色で塗りつぶし」タブに切り替えて、お好きな色を選ぶと塗りつぶしができます。
「単色で塗りつぶし」タブに切り替えて、お好きな色を選ぶと塗りつぶしができます。
※RGBの色情報を表示・入力できるようになりました。(背景・図形・文字色のみ)
アイテムを配置する
①「アイテム」メニューを押すと、ダウンロードしたPOPセットのアイテム位一覧が表示されます。
好きなアイテムを選んで配置します。
好きなアイテムを選んで配置します。
②選んだアイテムが配置されました。配置したアイテムは、自由に拡大縮小、移動、回転、複製ができます。
配置したアイテムは指でタップすると選択できます。拡大縮小や移動、回転、複製する際には必ず一度タップして選択しましょう。
回転したアイテムを水平に戻したいときは「水平ボタン」をタップ、または「自動回転ボタン」をダブルタップしましょう。
回転したアイテムを水平に戻したいときは「水平ボタン」をタップ、または「自動回転ボタン」をダブルタップしましょう。
★ポイント!
「水平・回転ツール」はアカウント設定メニューで表示・非表示を選択できます。
「水平・回転ツール」はアカウント設定メニューで表示・非表示を選択できます。
文字を配置する
①「文字」メニューを押すと、テキスト入力画面が出ますので入力したいテキストを入力します。
②文字を入力すると文字編集タブに切り替わります。サイズ・フォント・文字色・輪郭・影/下線・文字方向・段落・行間・文字幅を設定することができます。
※下線機能は現在アプリ版のみの機能となっております。
③一度配置した文字は一度タップして選択すると文字編集ができます。アイテム同様、移動・拡大縮小・複製も可能です。
図形・線を配置する
「図形」メニューを押し、配置したい図形または線を選択します。図形は色と枠線の太さが変更でき、線は色と太さが変更できます。
一度配置した図形や線は、一度タップして選択したあと「長押し」または左上の「編集ボタン」を押すと再編集ができます。アイテム同様、移動・拡大縮小・複製も可能です。
<図形>
<線>
写真を取り込む
①「写真」メニューを押し、「カメラロールから選ぶ」もしくは「カメラを起動」を押して取込方法を選びます。
「カメラロールから選ぶ」を選択し、取り込みしたい画像を選択します。
「カメラロールから選ぶ」を選択し、取り込みしたい画像を選択します。
②「全部取込み」「型抜き」「塗りつぶして切り取り」から取込方法を選びます。
<全部取込み>
「全部取込み」を選んで、「決定」を押します。
「全部取込み」を選んで、「決定」を押します。
<型抜き>
型抜きしたい図形を選んで、取り込みたい部分の形を整えたら「決定」を押します。
型抜きしたい図形を選んで、取り込みたい部分の形を整えたら「決定」を押します。
<塗りつぶして切り取り>
「切り取り」をタップし、切り取りしたい部分を指で塗りつぶします。
「範囲修正」や「リセット」もできます。
切り取りする線の太さも調整できます。
塗りつぶしができたら「決定」を押します。
「切り取り」をタップし、切り取りしたい部分を指で塗りつぶします。
「範囲修正」や「リセット」もできます。
切り取りする線の太さも調整できます。
塗りつぶしができたら「決定」を押します。
一度取り込みした画像は「画像取込」メニューより「取り込んだ画像一覧」を選択。
タップして配置したり、選択して削除もできます。
タップして配置したり、選択して削除もできます。
■プランによる保存枚数の数
フリープラン…5枚
エンジョイプラン…200枚
フリープラン…5枚
エンジョイプラン…200枚
バーコードを配置する
「バーコード」メニューを押すと、「JANコード」もしくは「QRコード」でバーコード作成ができます。作成したらタップで配置し、アイテム同様拡大縮小・回転・複製ができます。
■バーコード機能はエンジョイプランの場合のみお使いいただけます。
保存する
「保存」メニューを押します。
MYPOP(アプリ内)への保存は「自動保存」と「手動保存」の2種類あり今す。デフォルト設定は「自動保存」です。
この保存メニューから切り替えができます。
MY POPに保存したデータは、何度でも編集ができます。
この保存メニューから切り替えができます。
MY POPに保存したデータは、何度でも編集ができます。
■「自動保存」の場合はこの表示が出ます。
自動で保存されるため、保存の操作は必要はありません。
自動で保存されるため、保存の操作は必要はありません。
★ポイント!
POP作成中に、くるくる回る表示が出ていれば「自動保存中」のサインです。
POP作成中に、くるくる回る表示が出ていれば「自動保存中」のサインです。
■「手動保存」の場合はこの表示が出ます。
「保存」ボタンをタップし都度保存操作が必要です。
「保存」ボタンをタップし都度保存操作が必要です。
■TOPページ左上の三本線のメニュー>アカウント>設定>保存設定 からも「自動保存」と「手動保存」の切り替えが可能です。
■プランによるMYPOPの保存枚数
フリープラン…5枚
エンジョイプラン…無制限
フリープラン…5枚
エンジョイプラン…無制限
■「保存」メニューでは、MYPOP(アプリ内)に保存以外にも、「カメラロールに保存(JPGとPNG形式)」と「PDFで保存」その他、SNS投稿ができます。
印刷する
「印刷」メニューを押します。
■「お持ちのプリンタで印刷」メニューでは、AirPrint対応のプリンタとWi-fiで接続し、ワイヤレスでの印刷が可能です。
★ポイント!
AirPrint対応のプリンタが無い場合、「カメラロールに保存」または「PDFで保存」したデータをプリンタと接続されているパソコン等に送り、印刷いただくことができます。
AirPrint対応のプリンタが無い場合、「カメラロールに保存」または「PDFで保存」したデータをプリンタと接続されているパソコン等に送り、印刷いただくことができます。
■WEB版POPKITでは「プリントショップ」から印刷注文することができます。アプリ版からは印刷注文はできません。WEB版よりログインして印刷したいPOPを開き、印刷注文をお願いします。
■「コンビニでの印刷方法」では、各コンビニでの印刷機でプリントする方法をご案内しています。
■「お持ちのプリンタで印刷」メニューで、キャンバスサイズどおりの大きさに印刷する方法
キャンバスサイズどおりに印刷したい場合は、等倍モードを選択し、印刷サイズを選んでください。
キャンバスより用紙が小さい場合は、複数枚にわたり分割して印刷します。
キャンバスより用紙が大きい場合は、用紙内に等倍サイズで印刷します。
キャンバスより用紙が大きい場合は、用紙内に等倍サイズで印刷します。
※プリンタの仕様により、印刷時のサイズに数ミリの誤差が発生する場合があります。
※「トンボと塗り足し」にチェックが入っている場合、等倍サイズに印刷することができません。
※「トンボと塗り足し」にチェックが入っている場合、等倍サイズに印刷することができません。
【キャンバスより用紙が小さい場合】
例)B4サイズをA4用紙で印刷
複数枚にわたり分割して印刷します。
例)B4サイズをA4用紙で印刷
複数枚にわたり分割して印刷します。
【キャンバスより用紙が大きい場合】
例)ハガキサイズをA4用紙で印刷した場合
A4用紙の中にハガキ等倍サイズで印刷されます。
例)ハガキサイズをA4用紙で印刷した場合
A4用紙の中にハガキ等倍サイズで印刷されます。
表示の前面背面を入れ替える
「前面背面」メニューを押すと、配置しているアイテムの前面背面の入れ替えができます。
入れ替えしたいアイテムの右端のメニューボタンを上下にスライドすると順序が入れ替わります。
入れ替えしたいアイテムの右端のメニューボタンを上下にスライドすると順序が入れ替わります。
パーツを動かないようにロックする
「前面背面」メニューのロックボタンを押すと、配置しているアイテムのパーツを動かないようにロックすることができます。
パーツを整列する
「整列」メニューで、配置しているパーツを整列させることができます。
ガイドとグリッドを出す
「ガイド」メニューで、ガイドやグリッドを出すことができます。こちらは作成中のアイテム等の配置の目安として利用できるものですので、実際にPOPを書き出したり印刷しても実際のPOPには表示されません。
1つのPOPで複数ページ作成する
「ページ」メニューで、1つのPOPに複数ページ作成することができます。「ページ追加」を押すとページが追加されます。
作成画面で左右にスワイプすると他のページを表示できます。
作成画面で左右にスワイプすると他のページを表示できます。
※ページの複製機能は近日搭載予定
■プランによるページの追加枚数
フリープラン…1POPに2ページまで
エンジョイプラン…1POPに14ページまで
フリープラン…1POPに2ページまで
エンジョイプラン…1POPに14ページまで
リセットしてやり直す
「新規作成」ボタンを押すと、作成中のPOPをリセットして、真っ白の状態からやり直すことができます。
MYPOPとは
「MYPOP」はアプリ内に保存したPOPを呼び出すことができるところです。
MYPOP内にあるPOPは再編集が可能です。
MYPOPの編集、複製、削除
MY POP一覧のタイトルの右にあるメニューボタンを押すとタイトルの変更・複製・削除ができます。
複数まとめて削除したい場合は、「MYPOP」一覧画面右下の「選択」ボタンを押すとまとめて選択削除ができます。
削除したいものにチェックを入れて削除ができます。