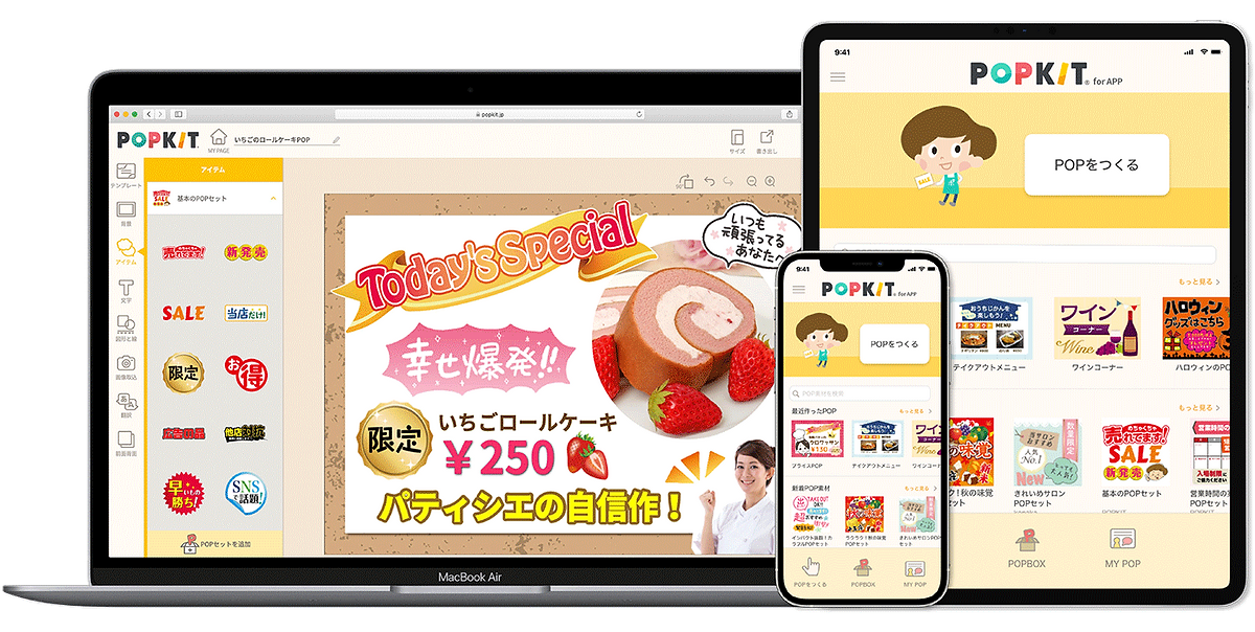-POPの作り方-
POPセットのダウンロード
POPKITは、ダウンロードしたPOPパーツを組み合わせてPOPを作るアプリです。まずは好きなPOPセットをスタートページの「POPパーツストア」からダウンロードしましょう。
※ダウンロード時は「基本のPOPセット2」がプリインストールされています。
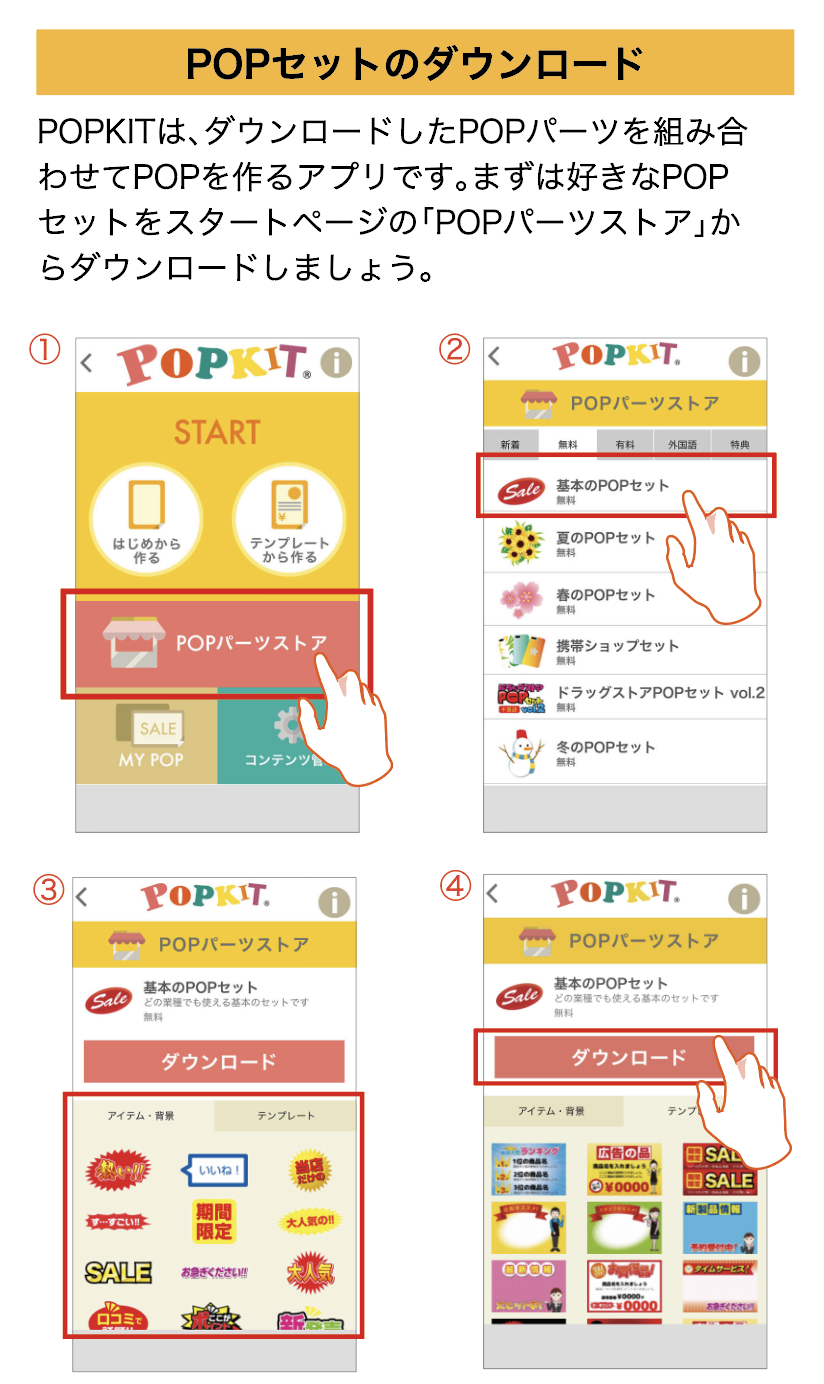
- ①スタートページの「POPパーツストア」をタップ
- ②ダウンロードしたいセットをタップ
- ③収録されているパーツ一覧、テンプレートの一覧が表示されます。
- ④ダウンロードボタンを押しましょう。
- 「ダウンロードが完了しました」と表示されるまでお待ち下さい。
※ダウンロードに時間がかかる場合があります
[POINT]
一度ダウンロードしたPOPセットに新しいパーツが追加される場合があります。
「アイテム追加」表示が付いたら再度ダウンロードボタンを押すと、追加パーツが利用できます。
スタートページ説明
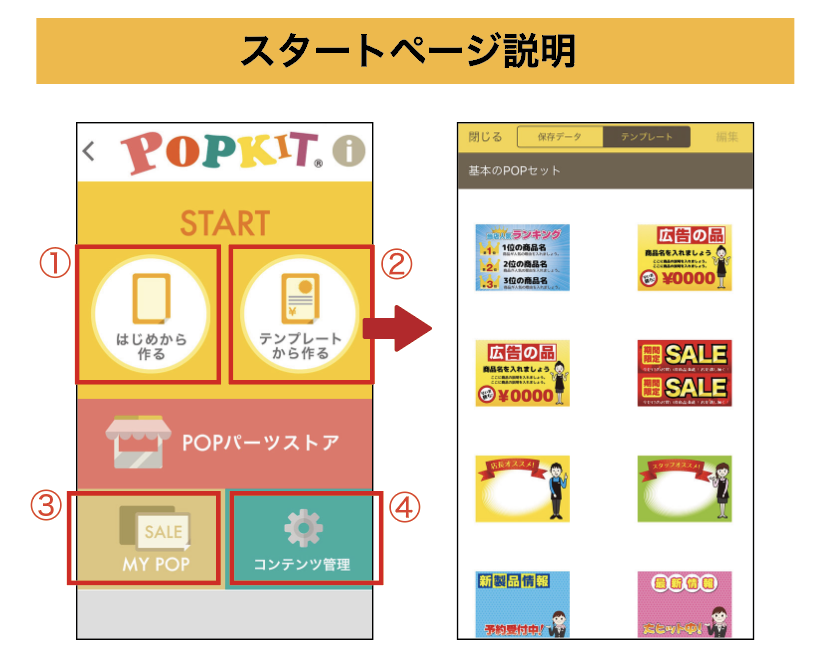
- ①はじめから作る…1からPOPを作る時はこちらを選択してください。
- ②テンプレートから作る…あらかじめ出来ているテンプレートを使う時はこちらを選択してください。押すと、テンプレート一覧が表示されます。
- ③MY POP…保存したPOPはこちらに入ります。
- ④コンテンツ管理…ダウンロードしたPOPセットの表示順変更、再ダウンロード、削除ができます。
作成画面メニュー説明
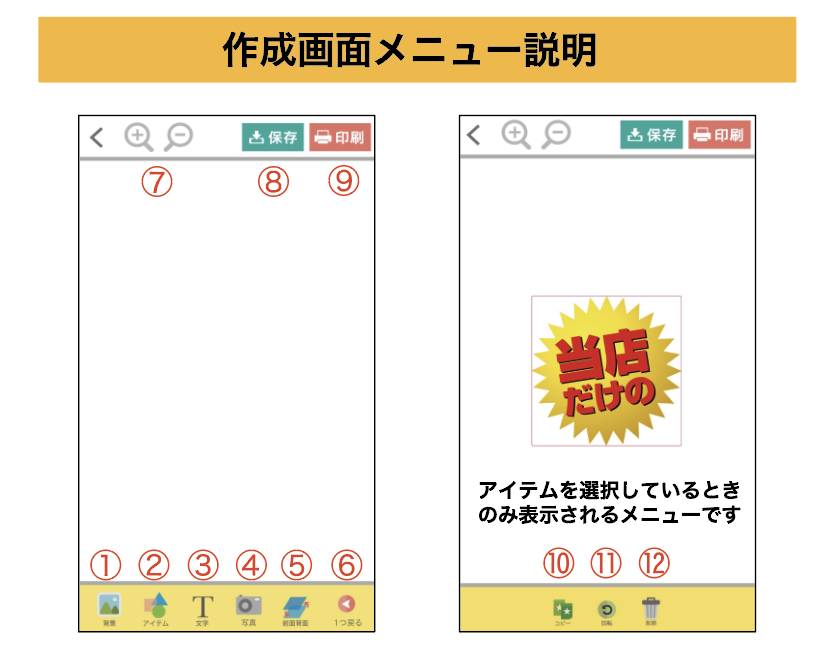
- ①背景…POPの背景を選択
- ②アイテム…POPに配置するパーツを選択
- ③文字…文字を入力
- ④写真…好きな写真を取り込める
- ⑤前面背面…配置したアイテムの前後を入れ替え
- ⑥1つ戻る…1つ前の操作に戻る
- ⑦拡大縮小…POPを拡大して操作ができる
- ⑧保存…POPの保存、メール送信、SNS投稿
- ⑨印刷…POPをプリンタからワイヤレス印刷
- ⑩コピー…選択したアイテムを複製して配置
- ⑪回転…選択したアイテムを10度ずつ回転
- ⑫削除…選択したアイテムを削除
背景を配置する
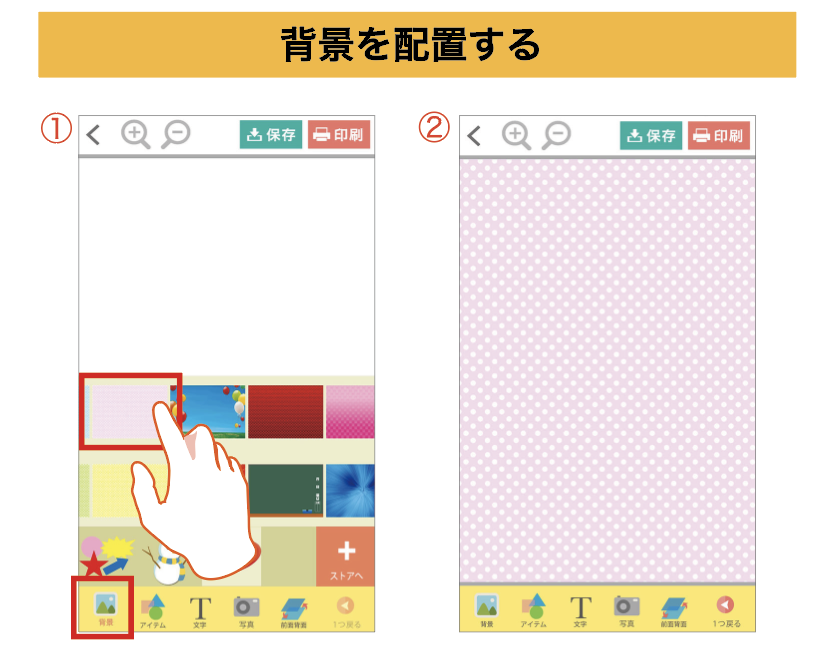
- ①「背景」メニューを押すと、ダウンロードしたPOPセットの背景一覧が表示されます。各POPセットは、下のタブで切り替えられます。
好きな背景を選んでください。 - ②選んだ背景が配置されました。背景は何度でも変更ができます。
アイテムを配置する
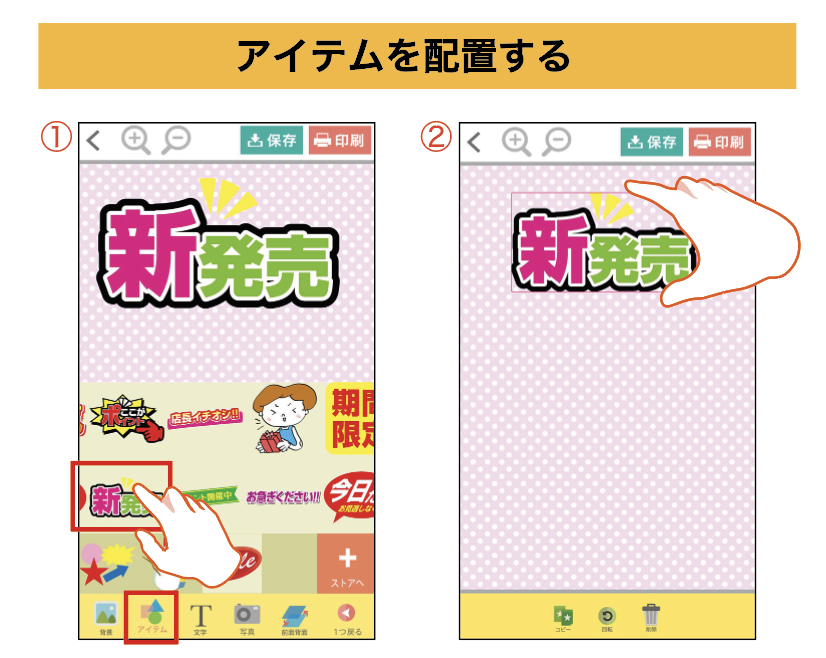
- ①「アイテム」メニューを押すと、ダウンロードしたPOPセットのアイテム一覧が表示されます。各POPセットは、下のタブで切り替えられます。
好きなアイテムを選んでください。 - ②選んだアイテムが配置されました。配置したアイテムは、2本の指で自由に拡大縮小、移動、回転ができます。
[POINT]
配置したアイテムは指でタップすると選択できます。移動や拡大縮小する際には必ず一度タップして選択しましょう。
選択されたアイテムには、赤い枠がつき、そのアイテムだけを動かすことができます。もう一度タップすると、選択が解除されます。
アイテムを水平に戻したいときはダブルタップしましょう。
文字を入力する
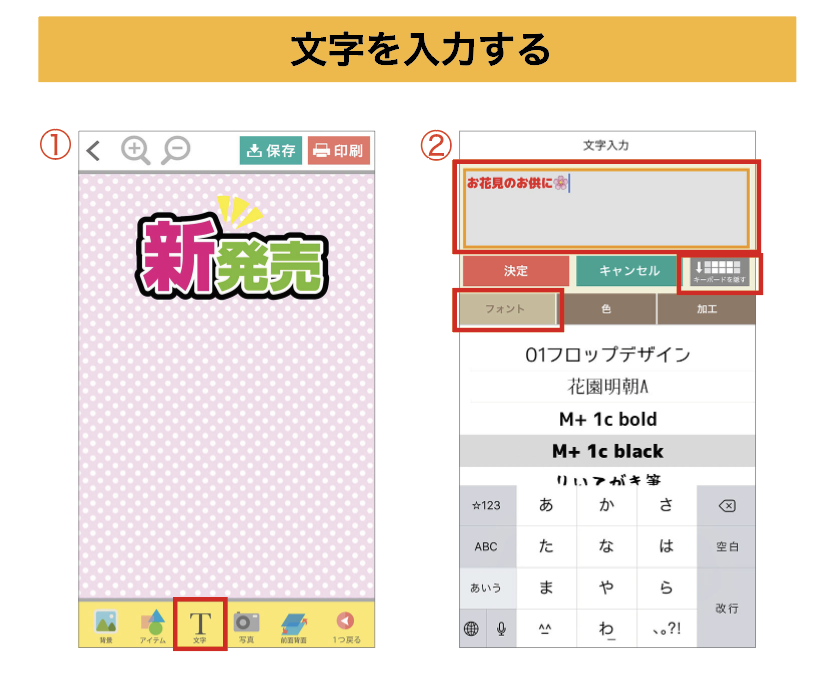
- ①「文字」メニューを押します。
- ②文字入力画面になるので、好きな文字を入力し、フォントを選びましょう。絵文字を使えます。キーボードが邪魔な場合は隠せます。
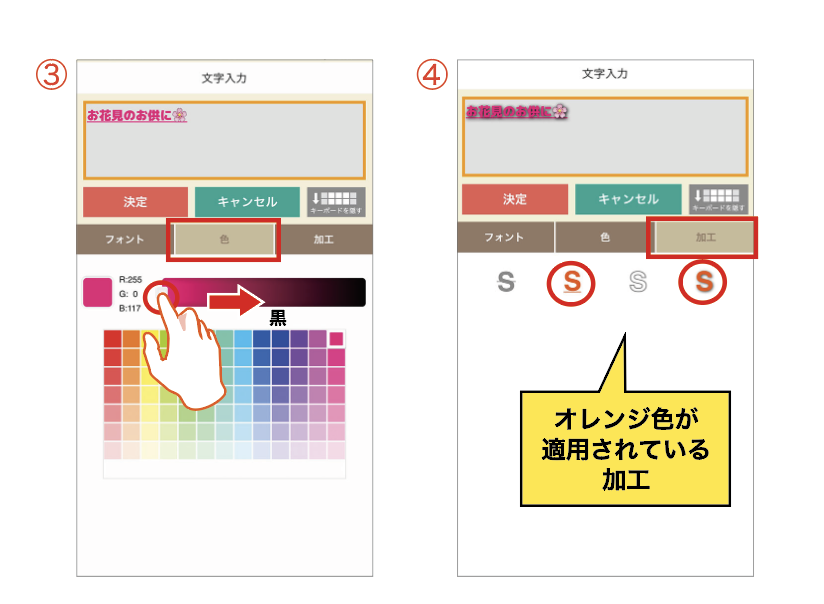
- ③文字の色を変えることができます。上部のバーを右に動かすと、黒に近くなっていきます。1番右にすると、真っ黒になります。
- ④文字の加工ができます。「打ち消し線」「下線」「縁取り」「影」の効果が付けられます。好きな加工をタップすると適用されます。もう一度押すと解除できます。(オレンジが適用されている効果です)
加工は複数選択できます。
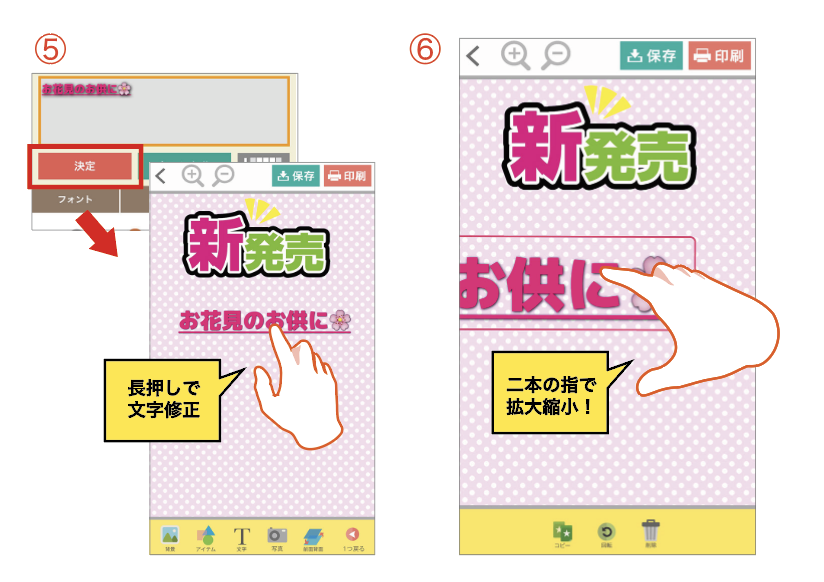
- ⑤「決定」を押すと文字が配置されます。配置した文字は、長押しすると文字入力画面になり、何度でも修正ができます。
- ⑥配置した文字は、アイテムと同様、2本の指で自由に拡大縮小、移動ができます。一度文字の上をタップして赤い枠が表示された状態で操作をしましょう。選択解除する場合は、もう一度タップして赤い枠が表示されなければOKです。
文字に輪郭をつける
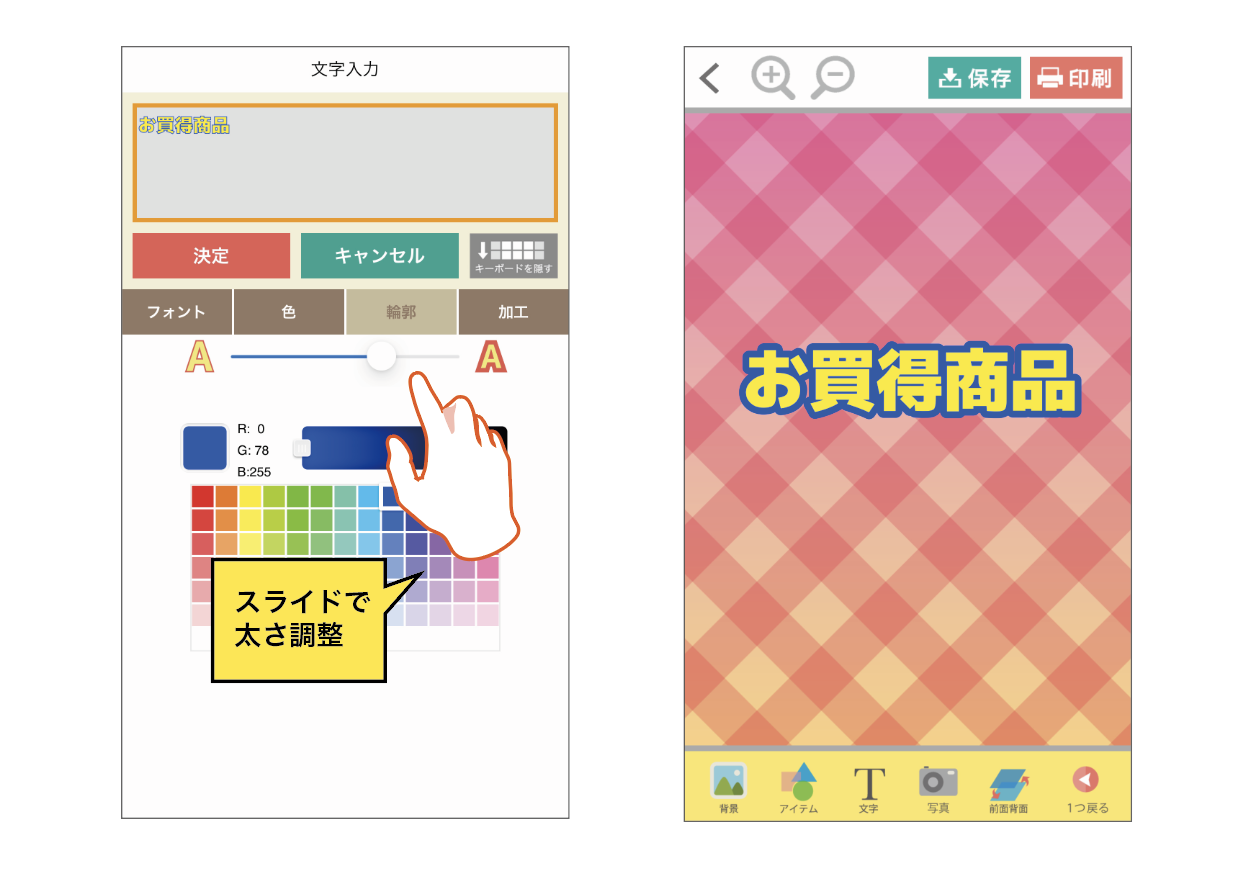
-
- 文字に「輪郭」をつけることができます。
上部のバーを左右に動かすと太さを変えることができます。輪郭の色の変更もできます。
「輪郭」と「加工」は併用できます。(縁取りとの併用はできません)
※フォントの種類や輪郭の太さによってはうまく輪郭がつかない場合がございます。その際はフォントの種類や輪郭の太さを変更してみて下さい。
- 文字に「輪郭」をつけることができます。
写真を取り込む
1.POPの背景として取り込む
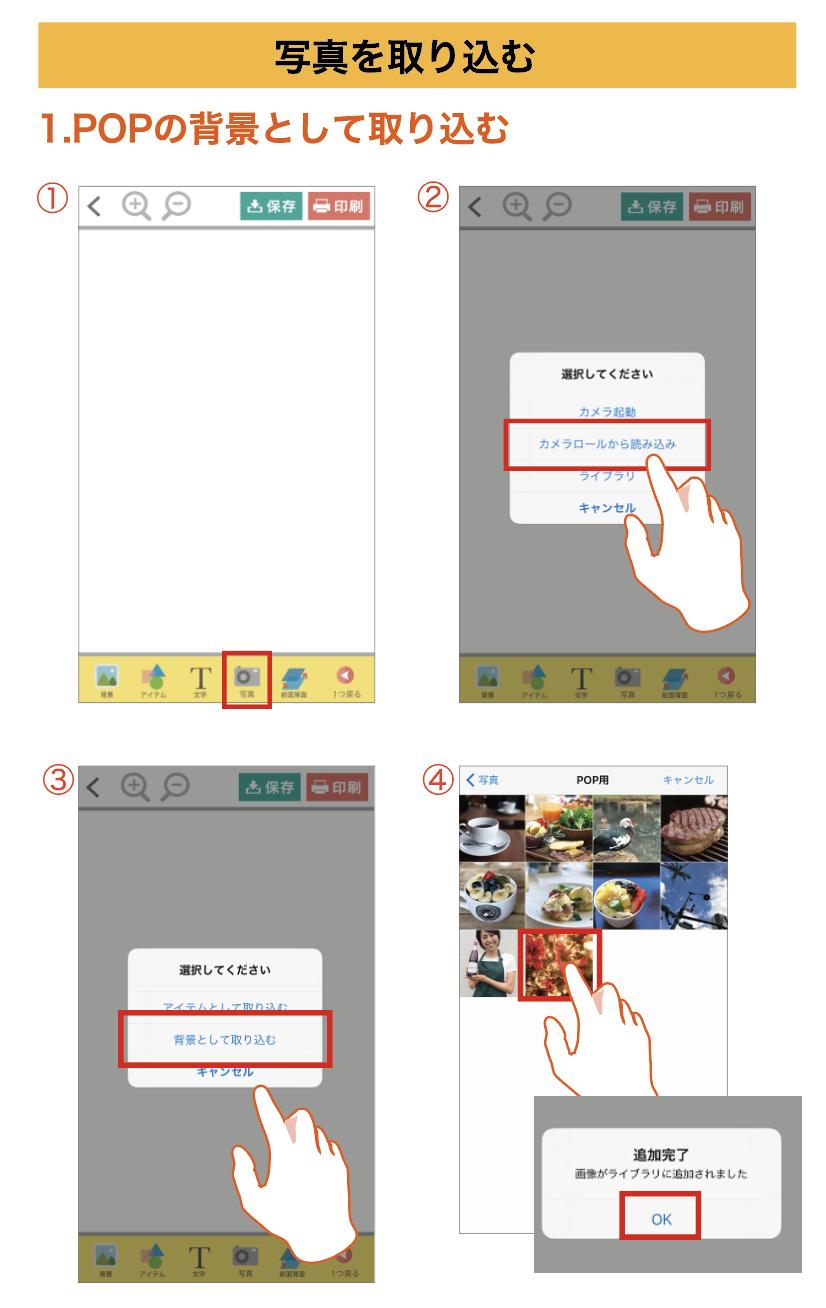
-
-
- ①「カメラ」メニューを押します。
- ②「カメラロールから読み込み」を押します。(「カメラ起動」から直接カメラを起動して写真を取ることもできます)
- ③「背景として取り込む」を選びましょう。
- ④カメラロールやアルバムから、好きな写真を選びタップします。これで取り込みは完了です。
-
取り込んだ背景用写真の配置
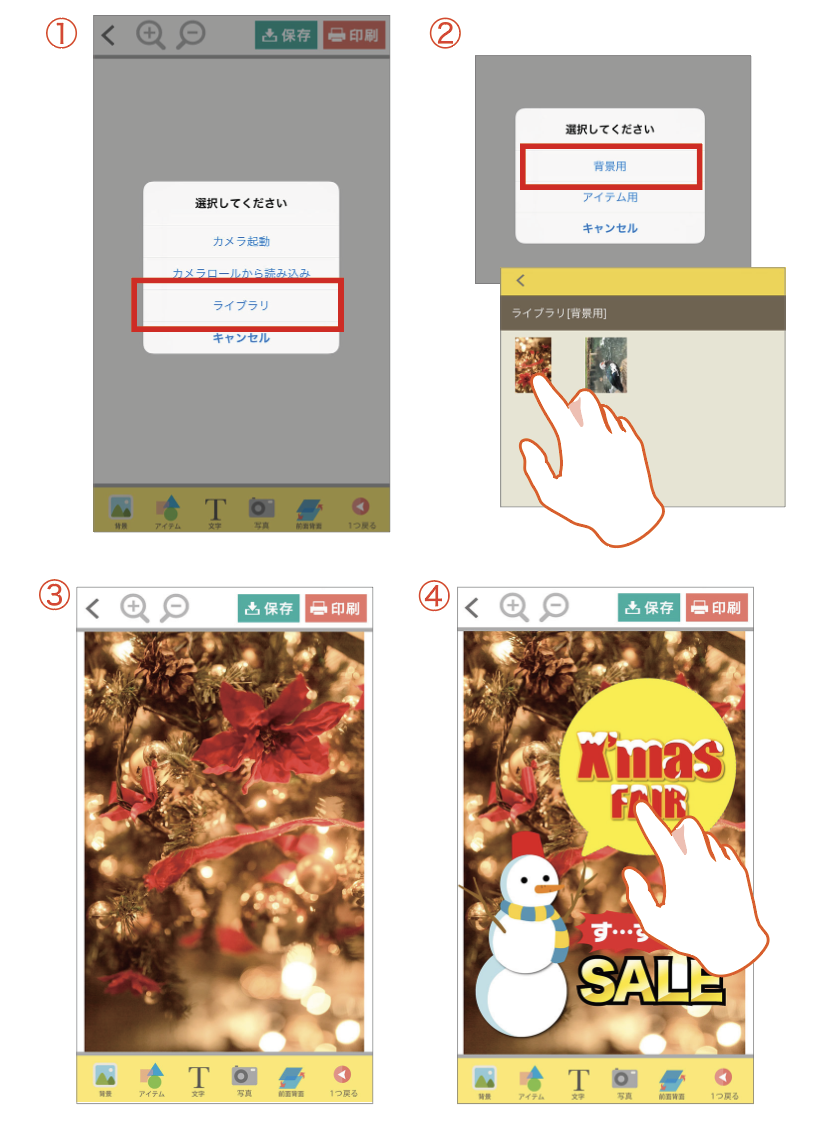
-
-
- ①「カメラ」メニューを押し「ライブラリ」をタップ。
- ②「背景用」を選ぶと、ライブラリに取り込んだ背景用画像が入っています。
- ③タップすると、背景として配置されます。
- ④背景の上に、アイテムや文字を自由に配置して、POPを作成しましょう。
-
2.アイテムとして写真を取り込む
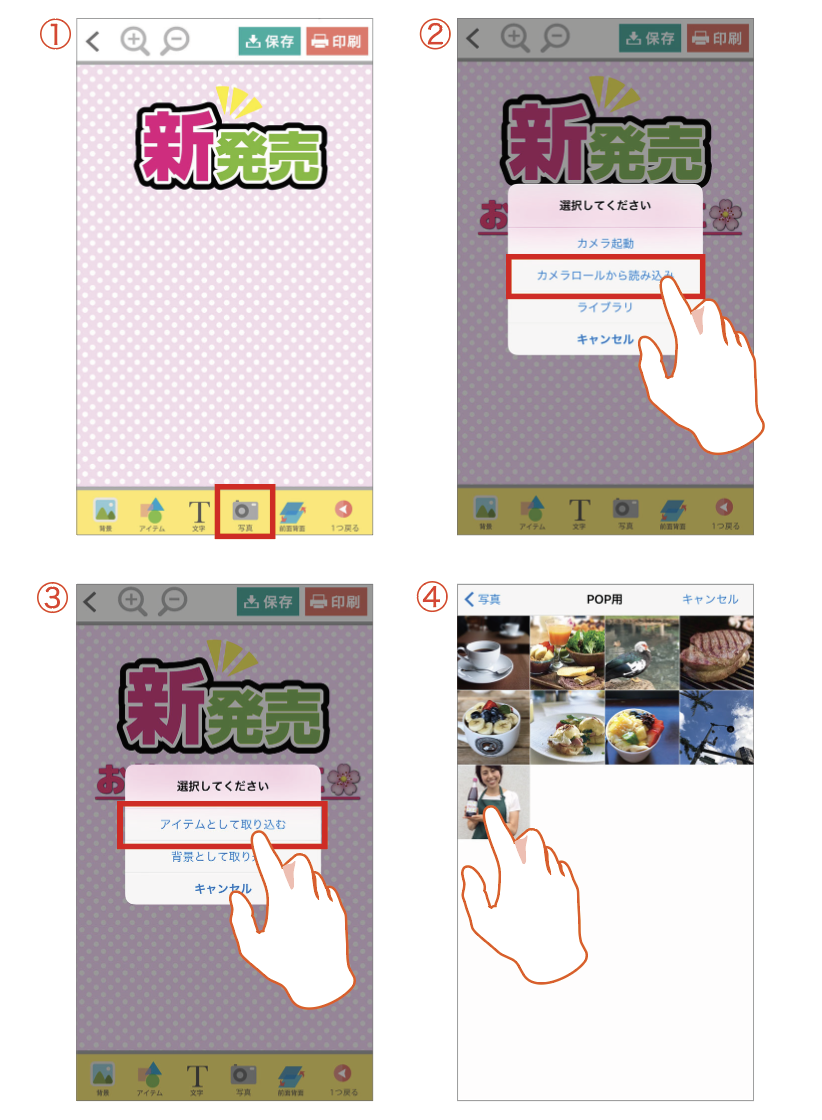
-
-
- ①「カメラ」メニューを押します。
- ②「カメラロールから読み込み」を押します。(「カメラ起動」から直接カメラを起動して写真を取ることもできます)
- ③「アイテムとして取り込む」を選びましょう。
- ④カメラロールやアルバムから、好きな写真を選びタップすると、画像の切り取り加工画面になります。
-
写真の切り取り加工
写真の切り取り加工ができます。赤く塗られた部分が取り込まれます。

-
-
- ①全部取込…切り取らず全部を取り込みます。
- ②型抜き…丸、四角、星型に型抜きできます。
指で好きな位置、サイズに調整できます。
-
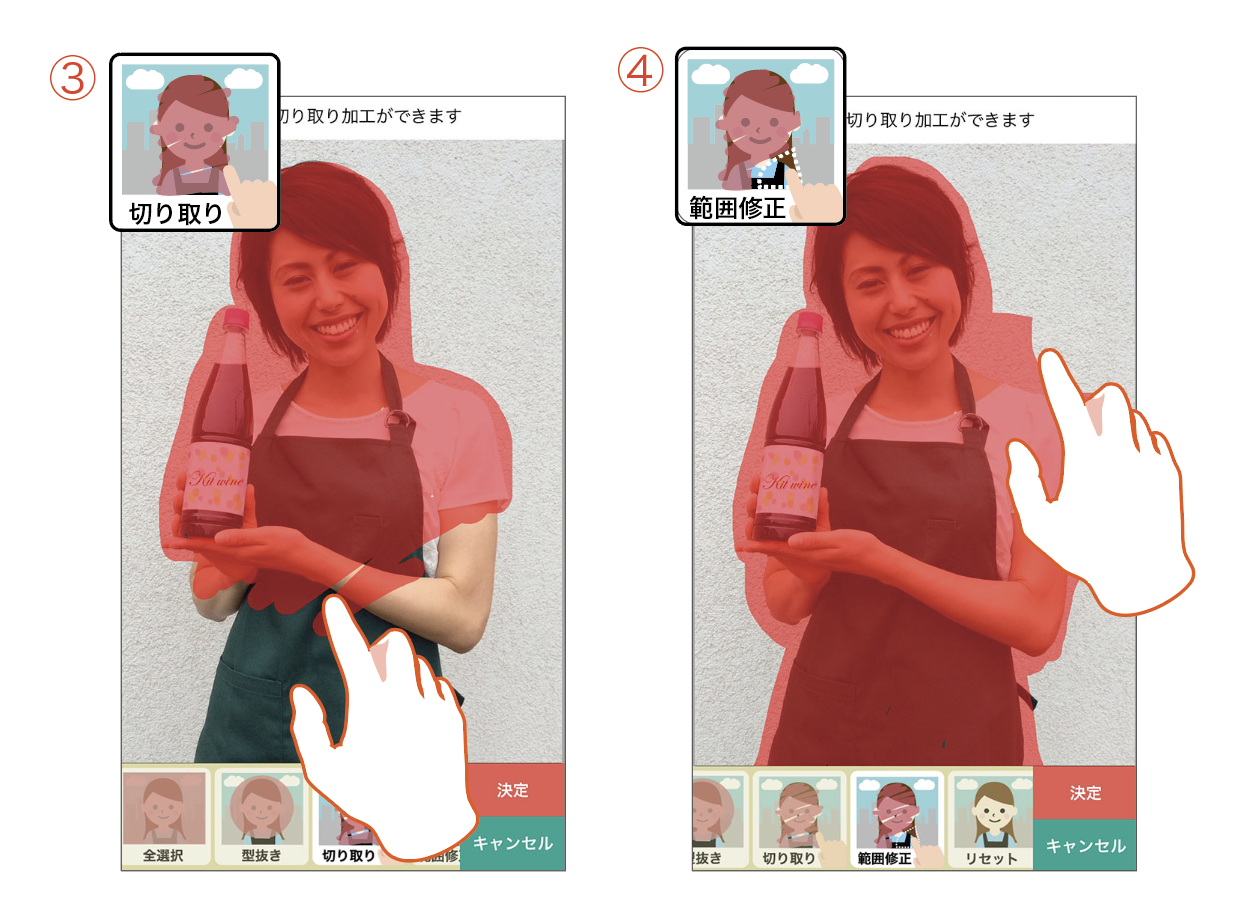
-
-
- ③切り取り…塗りつぶした部分を切り取ります。
- ④範囲修正…はみ出した部分を修正できます。
-
[POINT]
画像は必ず「決定」をタップし、保存してください。
塗り漏れがあると穴が空いてしまいますのでしっかり塗りつぶしましょう。スタイラスペンなどを使うとキレイに切り取りができます。
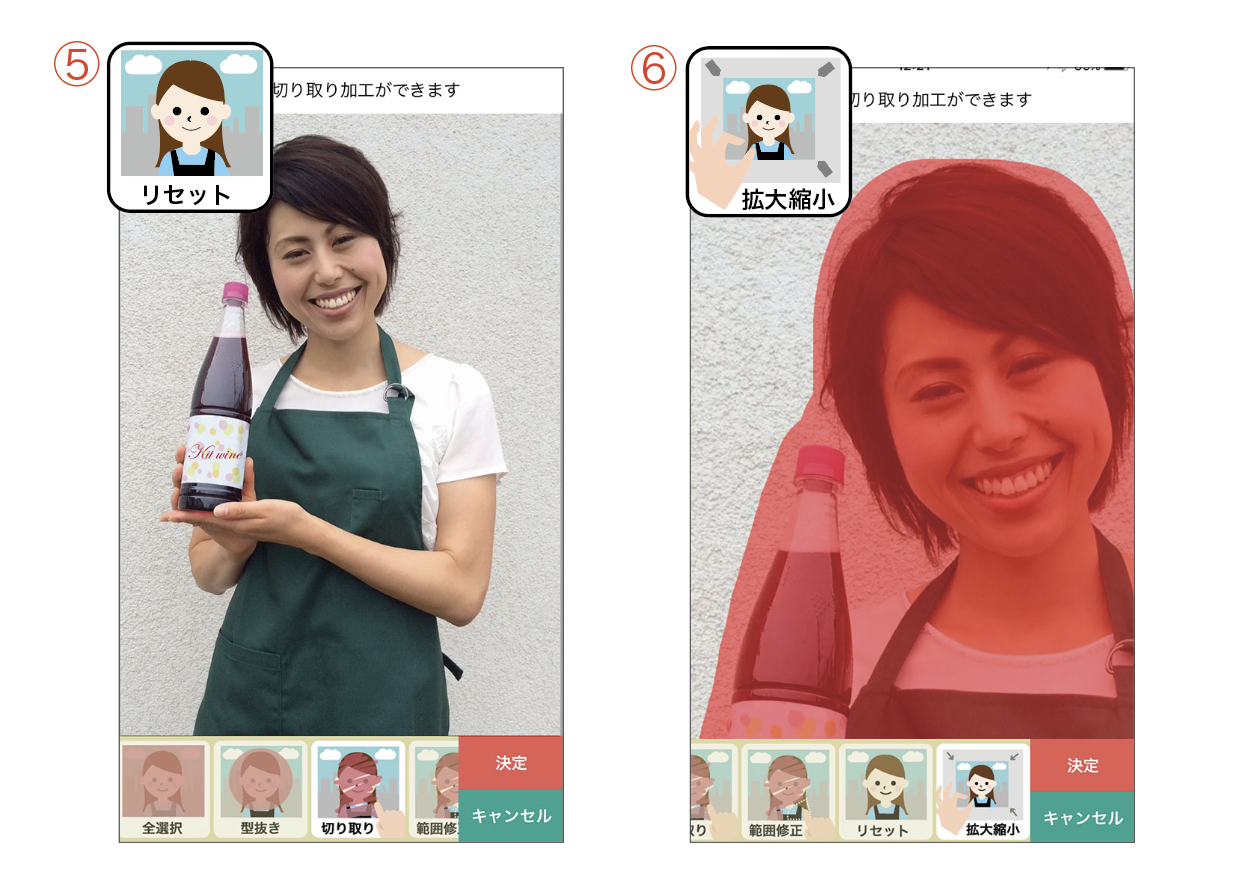
-
-
- ⑤リセット…選択した切り取り範囲をリセット。
- ⑥拡大縮小…拡大縮小しながら、切り取り範囲の調整作業ができます。
-
取り込んだアイテム用写真の配置
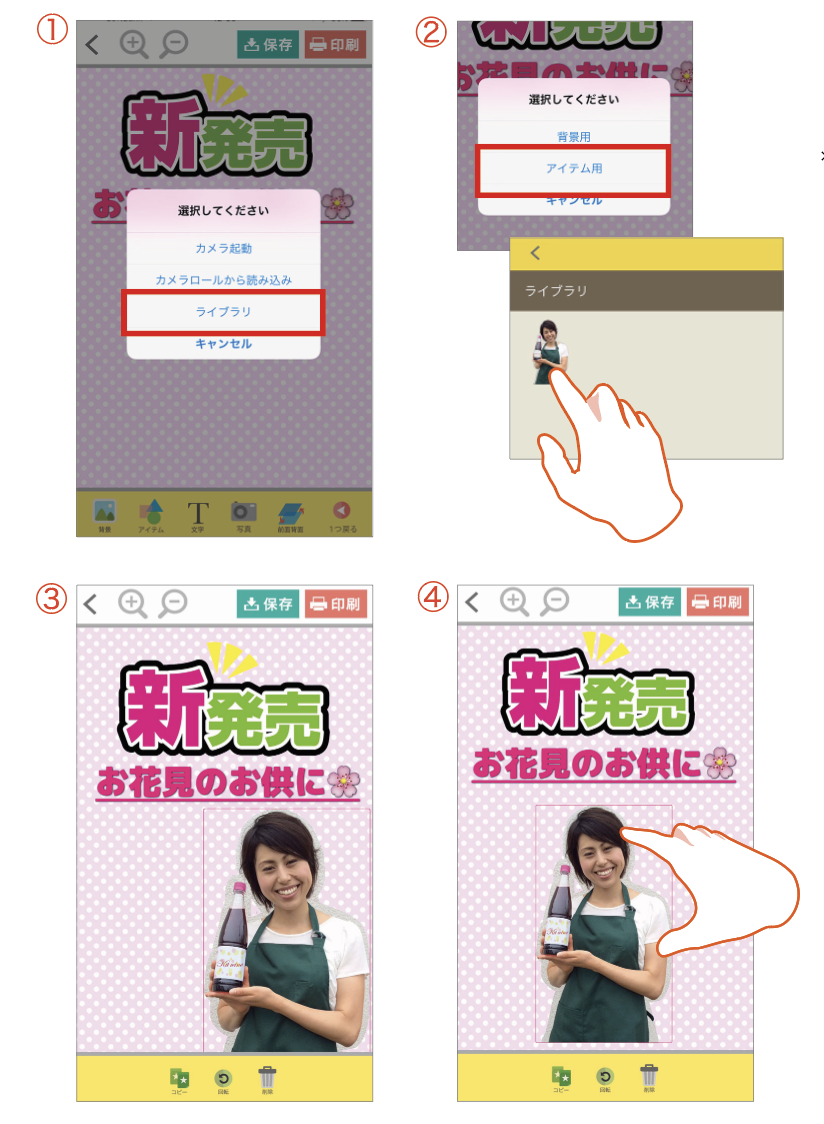
-
-
- ①「カメラ」メニューを押し「ライブラリ」をタップ。
- ②「アイテム用」を選ぶとライブラリに取り込んだアイテム用画像が入っています。
- ③タップすると、アイテムとして配置されます。
- ④配置した画像は、アイテムと同様、自由に移動、拡大縮小できます。
-
アイテムのコピー、回転、削除
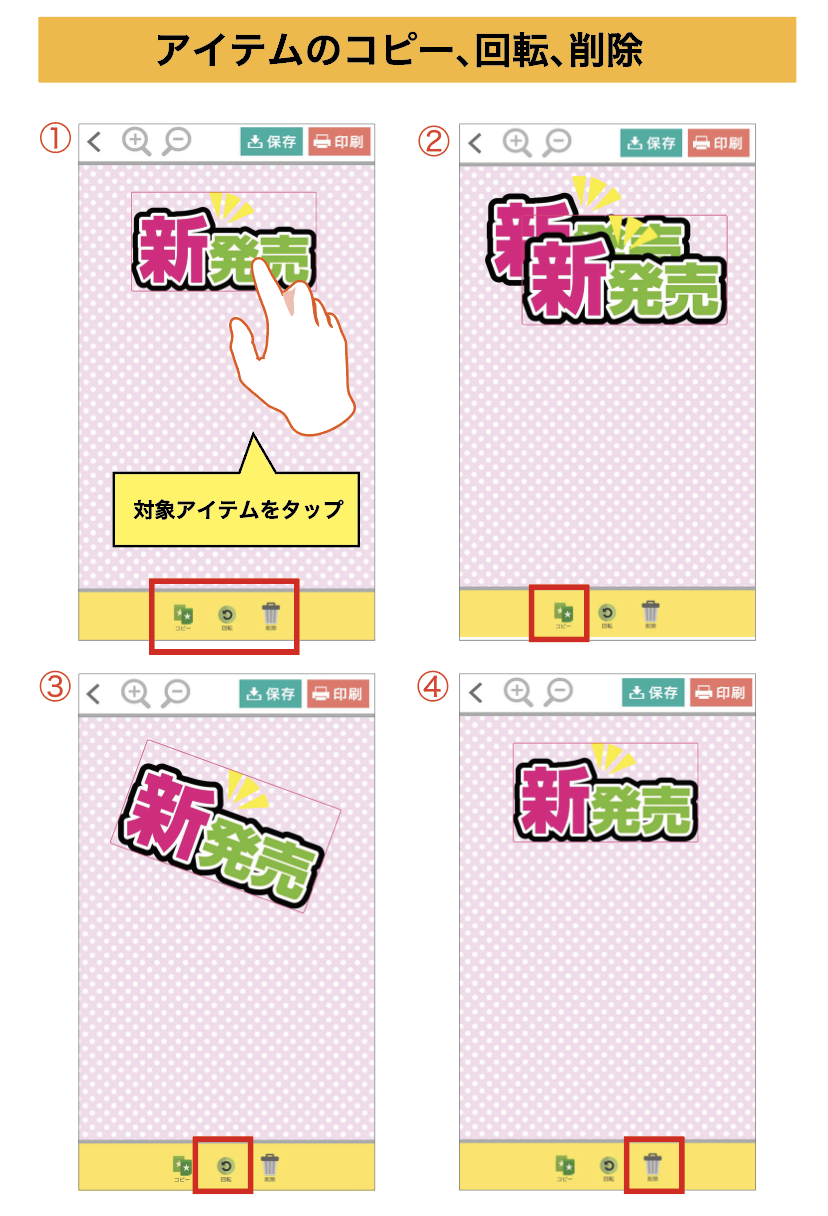
-
-
- ①まずは対象アイテムをタップしましょう。下に操作ツールが現れます。
- ②コピー…対象アイテムを複製します。
- ③回転…対象アイテムが10度ずつ回転します。
- ④削除…対象アイテムを削除します。
-
前面・背面を入れ替える
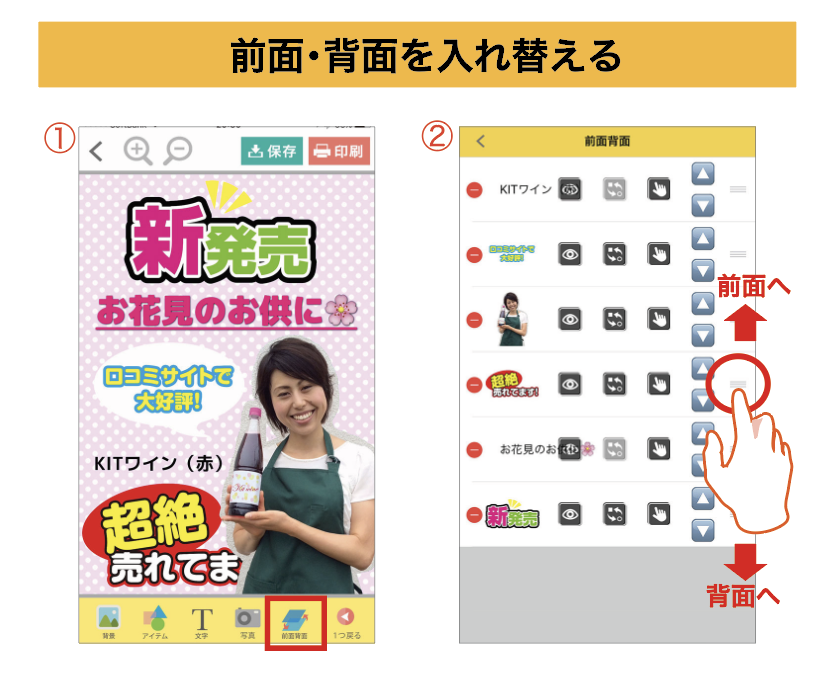
-
-
- ①「前面背面」メニューを押します
- ②重なり順でアイテムのリストが表示されます。上が前面、下が背面になります。右の三本線をロングタップした状態で、上下にドラッグすることで、重なり順を入れ替えすることができます。
-
アイテムの非表示、入れ替え、ロック
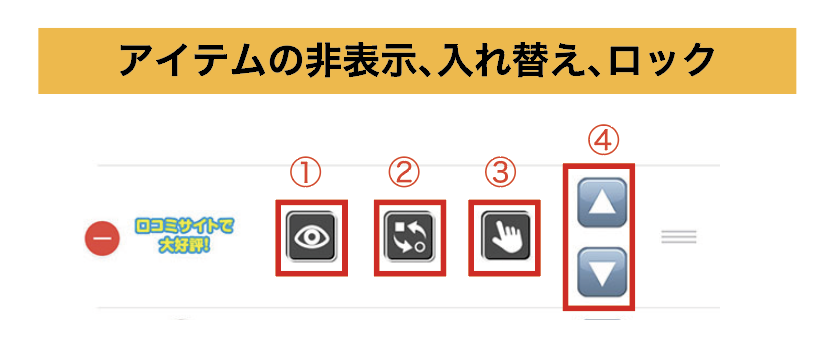
「前面・背面」メニューで設定ができます
-
-
- ①アイテムが非表示になります。
- ②同じサイズでアイテムの入れ替えができます。
- ③動かしたくないアイテムをロックできます。
- ④前面・背面が入れ替えできます。
-
POPを保存する
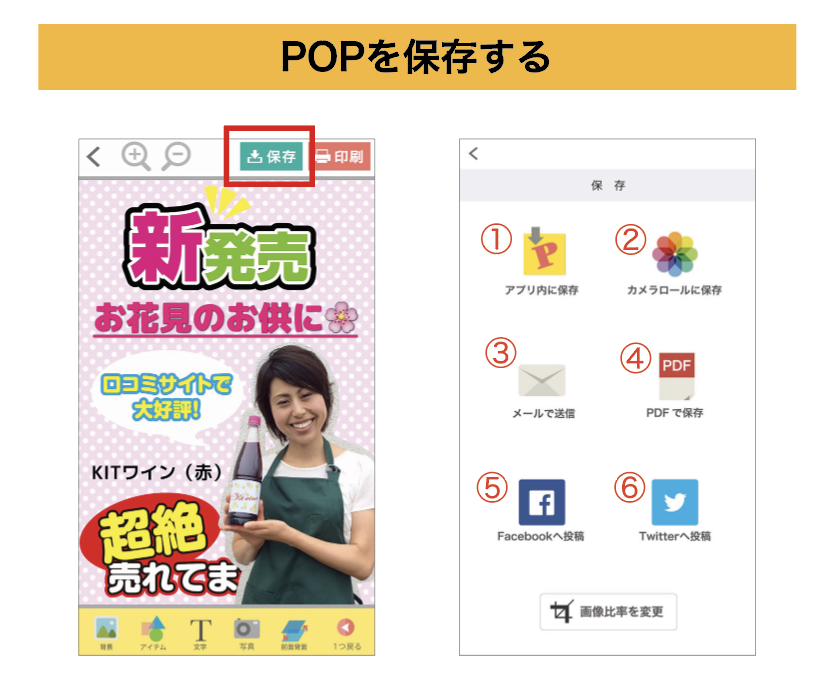
-
-
- ①アプリ内に保存…POPKITの「MY POP」の中に保存されます。保存したPOPは何度でも呼び出して修正ができます。
- ②カメラロールに保存…1枚の画像として、保存されます。保存形式は「JPEG」「PNG」から選べます。
- ③メールで送信…1枚の画像として、そのままメール送信ができます。保存形式は「JPEG」「PNG」から選べます。
- ④PDFで保存…PDF形式で保存ができます。PDFデータはPOPKITアプリ内には保存されませんので、画面右上のマークを押して、任意のアプリを選び保存やメール送信してください。
- ⑤Facebookへ投稿…ログイン中のFacebookアカウントで、直接投稿できます。
- ⑥Twitterへ投稿…ログイン中のtwitterアカウントで、直接投稿できます。
-
[POINT]
作成中にアプリが落ちたり、充電が切れてしまうとせっかく作ったPOPが消えてしまいます。作成途中もこまめに保存されることをおすすめします。
通常画質・高画質保存について
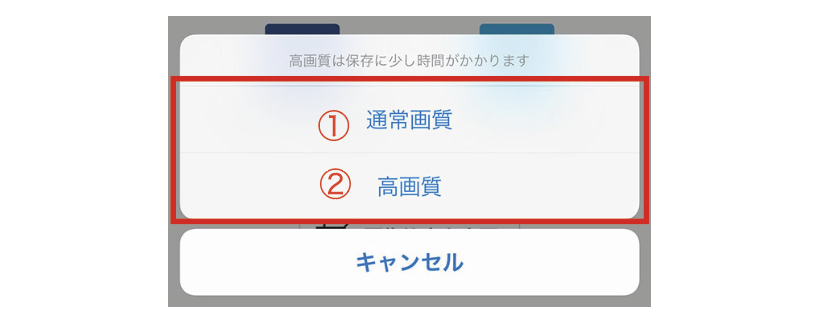
-
-
- ①通常画質…SNSにアップしたり、スマートフォン等で確認するには問題がない画質ですが、印刷すると少し荒く感じます。データが軽いため、保存に時間がかかりません。
- ②高画質…印刷してもキレイと感じる高画質で保存できます。データが重くなるため、保存に時間がかかることがあります。また、インターネット接続が必要になりますので、ネットがつながらない場所では高画質保存ができません。
-
画像比率を変更して保存する
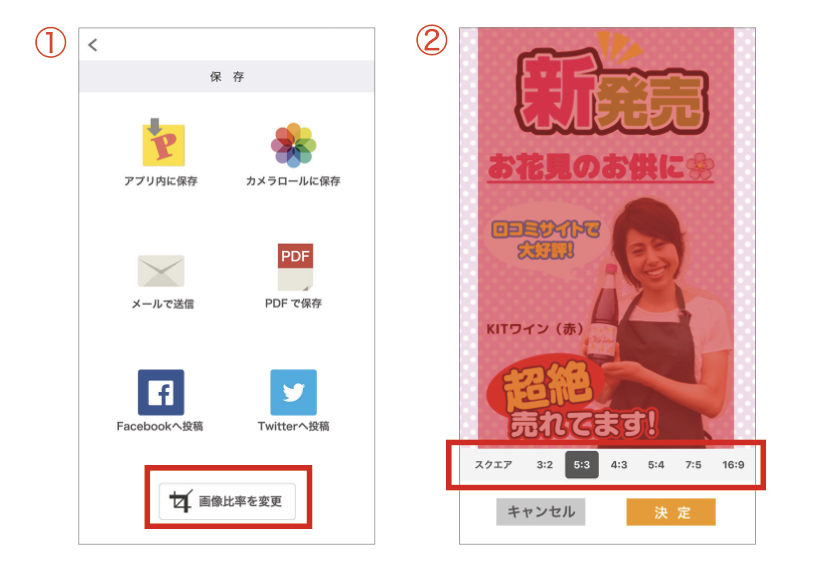
-
-
- ①保存画面より、「画像比率の変更」を選びます。
- ②下のメニューより、比率を選択してください。保存される部分が赤く表示されます。「決定」を押すと保存画面に戻りますので、「カメラロールに保存」してください。選択した比率に切り取られた画像がカメラロールに保存されます。もちろん、メールで送信やPDFで保存などその他の保存メニューにも対応しています。
-
POPを印刷する
Wi-Fi対応プリンタで印刷する場合
AirPrint対応(Wi-Fi対応)プリンタがあれば、同じWi-Fiネットワーク環境下なら、iPhoneからワイヤレスで印刷できます。あらかじめiPhone本機のWi-Fi設定を「ON」にし、プリンタ側もWi-Fiに接続してください。AirPrint対応のプリンタ機種については、Appleのサポートサイトをご確認ください。
【AirPrintについて】
https://support.apple.com/ja-jp/HT203977
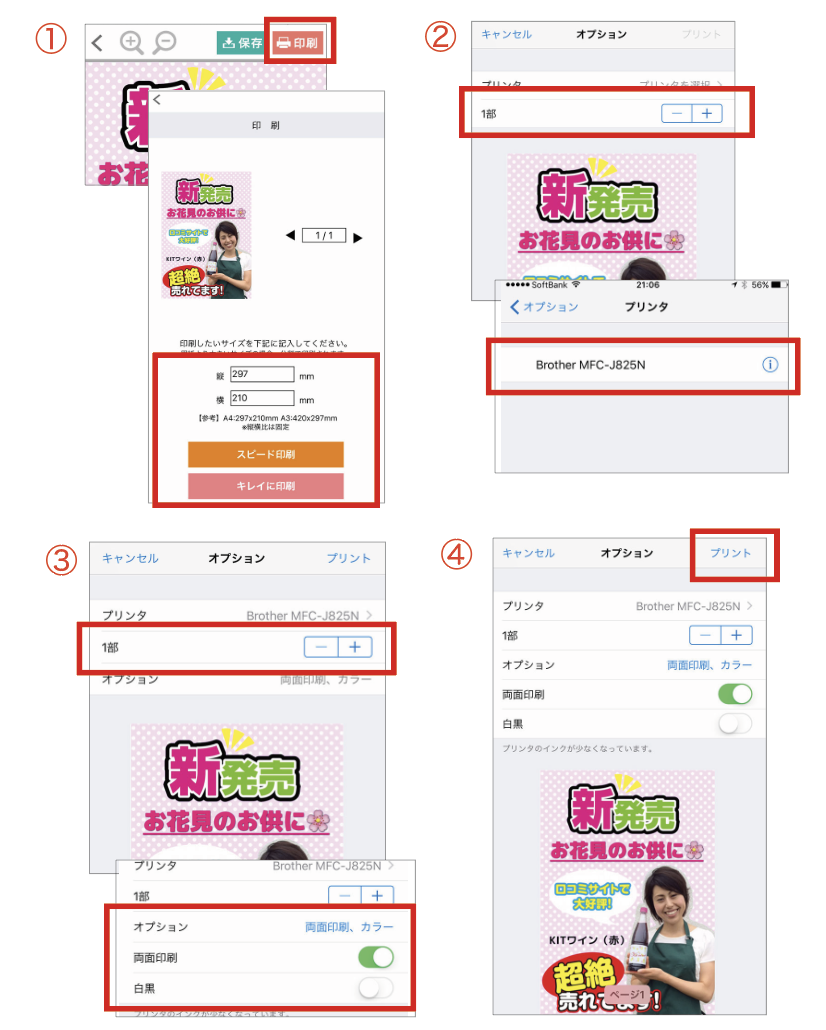
-
-
- ①「印刷」ボタンを押します。
印刷サイズが表示されるのでPOPを印刷したいサイズを指定してください。A4より大きい場合は、分割で印刷されます。
スピード印刷…印刷は早いですが、画質は荒くなります。
キレイに印刷…キレイな画質で印刷ができます。印刷に時間がかかることがあります。 - ②「プリンタを選択」を押すと、同じWi-Fi環境下で繋がっているプリンタが表示されるので、タップします。何も表示されていない場合はWi-Fi接続されていないので、プリンタの設定を再度確認ください。
- ③部数を入力します。オプションを押すと、さらに細かい設定ができます。
- ④「プリント」を押すと、ワイヤレスで印刷できます
- ①「印刷」ボタンを押します。
-
※お使いのプリンタによって、設定画面が多少変わる場合があります。プリンタのWiFi接続や、操作については、プリンタ側の取扱説明書をご覧ください。
Wi-Fi対応プリンタがない場合
「カメラロールに保存」または、「PDFで保存」の後、プリンタが接続されているパソコン等にメールやクラウドサービス経由でお送りいただき、パソコンから印刷をすることができます。
POPセットの表示順番入れ替え、
削除、再ダウンロード
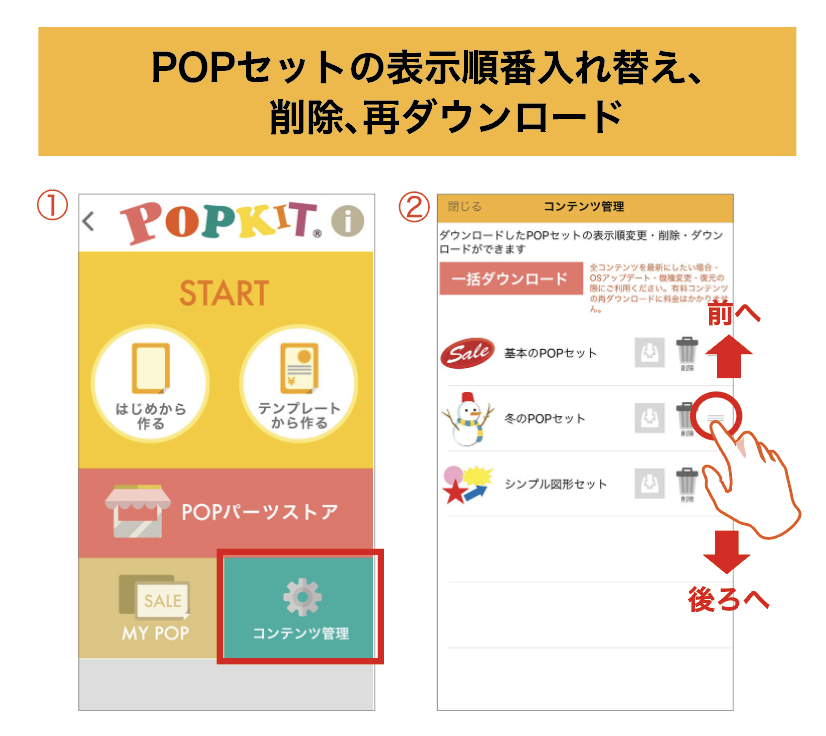
-
- ①スタート画面より、「コンテンツ管理」を押します。
- ②ダウンロードした順にPOPセットが並んでいますので、右の三本線をタップし、上下にスライドさせると、好きな表示順に変更できます。
POPセットの再ダウンロードや削除もこちらの画面から操作することができます。